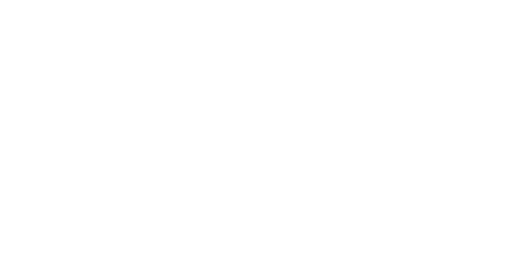Distance Learning – Technical Requirements
1. Make sure you and your computer are ready
1.2. Hardware & Software Requirements
1.2.1. Your Operating System
1.2.2. Your Internet Browser
1.2.3. Plug-ins needed for your Browser
1.2.4. How to Reset your Internet Browser
2. About your Security while browsing the Internet
1. Make sure you and your computer are ready
Here are some technical requirements that you and your computer should meet to ensure that you are both ready for the distance learning challenge.
Make sure you know how to do the following so that you can have a successful learning experience:
- Computer skills: You should have experience using a personal computer. You must know how to use a keyboard and a mouse, save and open files, navigate the file systems, install software and print documents.
- Internet/Browser Basics: You should know how to open and close browsers, bookmark URLs; input URLs into the location/address bar; print from the Web, navigate the Web; download files from Web sites and install software.
- Email: You should know how to save and organize emails, as well as send and open attachments. You need an email account in order to communicate with your professor and classmates.
Learn Essential Skills with the Microsoft Digital Literacy Curriculum
1.2. Hardware & Software Requirements
If using a Windows Computer the Operating system can be Windows XP, Vista or Windows 7. If using an Apple Computer, use Mac OSX 10.5 or newer.
How do I get information about my Computer Hardware and Software?
Go to Start Menu à Click on My Computer à Select Properties to launch System Properties. Click on the General Tab. All details about your computer including your System OS Version, RAM Memory, and Processor information.
If you are using Windows XP or Vista, make sure you have Service Pack 2. If you have Windows 7, it should have Service Pack 1. For more information regarding Service Packs visit Microsoft Website.
To update your Operating System you Go to Start Menu à Click on All Programs à Windows Update. This will connect you to the Microsoft Website and will download the latest updates. Most computers do this automatically. But you want to make sure it is working properly checking this manually the way which is explained above.
In an Apple computer – Open the Apple icon on the toolbar. Click on About this Computer
The Internet Browser is the program that you use to Browse or Navigate the Web. Most common browsers are Internet Explorer, Mozilla Firefox, Google Chrome, Safari and Opera.
If you use Internet Explorer:
For Windows XP, use Internet Explorer 8. If you have Windows Vista or Windows 7, use Internet Explorer 9. You can also use the latest version of Mozilla Firefox or Google Chrome.
To identify the Internet Explorer version installed on your computer: Open Internet Explorer à Press ALT+H, and then click About Internet Explorer.
If you use Mozilla Firefox:
Visit the Mozilla Website to check for the latest version.
To identify the one installed in your Computer: Open Mozilla Firefox à Press ALT+H, and then click About Mozilla Firefox.
If you have any issues using a Browser, try to use another one.
1.2.3. Plug-ins needed for your Browser.
A plug-in or Add-on is a piece of software that extends the capabilities of your internet browser. For example, to display a flash video while navigating the Internet, you need the Flash Player plug-in installed. In order to display an interactive Math or Physics exercise, you’ll need the Java plug-in installed, and so on.
Install Adobe Reader in order to open PDF files.
Install the latest Flash Player for dynamic content and videos.
Install the latest Java Runtime Environment for interactive Java content.
1.2.4. How to Reset your Internet Browser.
Sometimes the Settings in your browser prevent the correct rendering of pages. This is the time when you want to reset those setting to the factory defaults.
If you use Internet Explorer:
- Open Internet Explorer
- Click on Tools Menu, then Internet Options
- The Internet Options dialog box appears.
- Click the Advanced tab.
- Under Reset Internet Explorer settings, click Reset.
- If you want to keep your Favorites and Home Page – Don’t check Delete Personal Settings
- Then click Reset again.
- When Internet Explorer finishes resetting the settings, click Close in the Reset Internet Explorer Settings dialog box.
- Start Internet Explorer again.
If you use Mozilla Firefox, this link provides detailed instructions. For all other browsers, visit the corresponding website.
2. About your Security while browsing the Internet.
Because of the high number of security risks, like viruses, malware and other threats, you have to make sure that your computer is running the latest version for every piece of software installed. This applies to the Operating Systems and Applications.
An antivirus and antimalware application is a very important asset. But keep in mind that this software is useless unless you keep them updated. You can use Norton Antivirus, McAfee, etc. If you are in a budget, use AVG free version or Avast. Paid antivirus programs are not necessarily better than the free versions. These free antivirus lack some features but provide the basic protection needed in most cases.
The first line of defense for your protection while online is your common sense. Visit only sites that you know and trust. Most of these sites belong to known companies and institutions with high reputation. Avoid clicking on advertising banners because there’s no way to know that they really belong to whoever is claiming ownership.
Most computers have an Office Suite Package that allows you to work with a variety of Documents, Spreadsheets and Presentations.
A. Microsoft Office is the most common and what we recommend. You can buy the Office Home and Student version in their Website.
B. There are other options, like the free Office Suite Libre Office. The only thing to remember is to Save the Documents in Microsoft Format, so that the work you send is compatible.
C. A third path is using Online Office Suites.
- If you have an Email account with Live.com or Hotmail.com, you have an Online Office Suite available. You can access that by opening your Email and Clicking on the Documents Tab. You also have access to a 25GB storage space for your documents.
- If you have a Google Gmail account, you have access to Google Documents. A full-fledged Online Office Suite with plenty of storage space.
Using the Online Office suites means you will have download the Documents you compose, before sending them to your professor.
If you have any questions please do not hesitate to contact the Distance Learning Department at gonzalezj@fnu.edu or call at the Hialeah Campus: Mondays and Fridays from 8:30AM to 1:30PM and 5:30PM to 8:30PM (305) 821-3333 Ext. 1067, at the South Campus Tuesdays, Wednesday and Thursday from 8:00AM to 1:00PM and 5:30PM to 8:30PM (305) 226-9999 Ext. 1345.